BenQ MP780ST+ User Manual
Browse online or download User Manual for Data projectors BenQ MP780ST+. Benq MP780ST+
- Page / 104
- Table of contents
- TROUBLESHOOTING
- BOOKMARKS
- Digital Projector 1
- MP780 ST+/MW860USTi 1
- Table of contents2 2
- Important safety instructions 3
- (10000 feet) 5
- (0 feet) 5
- Introduction 7
- Shipping contents 8
- Optional accessories 9
- Projector exterior view 10
- Controls and functions 11
- Mounting the projector 12
- Remote control 13
- Operating the LASER pointer 14
- Positioning your projector 16
- Projection dimensions 19
- Positioning your projector20 20
- Connection 21
- Connecting a computer 23
- Connection24 24
- Connecting a monitor 25
- MP780 ST+ 30
- MW860USTi 30
- Adjusting the projected image 32
- Using the menus 34
- Securing the projector 35
- Changing the password 36
- Switching input signal 37
- About the aspect ratio 39
- Optimizing the image 40
- Using Wall Color 41
- Adjusting Sharpness 42
- Adjusting Brilliant Color 42
- Selecting a Color Temperature 42
- 3D Color Management 42
- Remote paging operations 46
- Hiding the image 46
- Utilizing FAQ function 47
- Locking control keys 47
- Adjusting the sound 48
- Operation 57
- Using the Web Control Lock 64
- Presenting From a USB Reader 65
- PointDraw™ 70
- How to hold the PointDraw™ 71
- Avoid shadows! 71
- PointDraw™ pen 2.0 features 72
- Dual Pen operation 72
- Troubleshooting 73
- Shutting down the projector 75
- Menu operation 76
- Advanced 78
- Description of each menu 80
- 3D Sync 81
- 1. DISPLAY menu 81
- FUNCTION) DESCRIPTION 82
- FUNCTION DESCRIPTION 83
- Test Pattern 87
- Maintenance 90
- Lamp information 91
- Timing of replacing the lamp 92
- Replacing the lamp 93
- Resetting the lamp timer 95
- Indicators 96
- Specifications 98
- Dimensions 99
- Ceiling mount installation 100
- Supported timing for PC input 101
- Specifications 103 103
- Limited warranty 104
- Copyright 104
- Disclaimer 104
Summary of Contents
Digital ProjectorUser ManualMP780 ST+/MW860USTi
Introduction10Projector exterior view1. External control panel (See "Projector" on page 11 for details.)2. Lamp cover3. Focus slide lever4.
Specifications100Ceiling mount installation75.0221.0100.00116.0082.50107.7328.0163.762.5115.1129.1100.0146.0Ceiling mount screws:M4 x 8 (Max. L = 8 mm
Specifications 101Timing chartSupported timing for PC input*Supported timing for 3D function.ResolutionHorizontal Frequency (kHz)Ver tical Frequency (
Specifications102Supported timing for HDMI inputDisplaying a 1080i(1125i)@60Hz or 1080i(1125i)@50Hz signal may result in slight image vibration.Resolu
Specifications 103Supported timing for Component-YPbPr inputDisplaying a 1080i@60Hz or 1080i@50Hz signal may result in slight image vibration.Supporte
Warranty and Copyright information104Warranty and Copyright informationPatentsThis BenQ projector is covered by the following patents:U.S. patents 6,8
Introduction 11Controls and functionsProjector6. AUTOAutomatically determines the best picture timings for the displayed image. See "Auto-adjusti
Introduction12Mounting the projectorWe want you to have a pleasant experience using your BenQ projector, so we need to bring this safety matter to you
Introduction 13Remote control1. ONTurns on the projector. See "Starting up the projector" on page 30 for details.2. COMPUTER-1/COMPUTER-2Dis
Introduction1418. AUTOAutomatically determines the best picture timings for the displayed image. See "Auto-adjusting the image" on page 32 f
Introduction 15Infra-Red (IR) remote control sensor is located on the front of the projector. The remote control must be held at an angle within 22.5
Positioning your projector16Positioning your projectorChoosing a locationYour room layout or personal preference will dictate which installation locat
Positioning your projector 17Obtaining a preferred projected image sizeThe distance from the projector lens to the screen, the zoom setting (if availa
Positioning your projector18How to determine the position of the projector for a given screen size1. Select your screen size.2. Refer to the table on
Positioning your projector 19Projection dimensionsRefer to "Dimensions" on page 99 for the center of lens dimensions of this projector befor
Table of contents2Ta b l e o f c o n t e n t sImportant safety instructions ... 3Introduction... 7Projector features.
Positioning your projector20it, so as to make allowance for this projector's optical characteristics. This will help you determine the exact moun
Connection 21ConnectionWhen connecting a signal source to the projector, be sure to:1. Turn all equipment off before making any connections.2. Use the
Connection22Computer system requirements for USB display::Computer system requirements for WiFi display::Computer system requirements for LAN display:
Connection 23Connecting a computer or monitorConnecting a computerThe projector can connect to both IBM® compatibles and Macintosh® computers. A Mac a
Connection242. Connect the other end of the cable to the HDMI jack on the projector.• Many notebooks do not turn on their external video ports when co
Connection 25Connecting a monitorIf you want to view your presentation close-up on a monitor as well as on the screen, you can connect the MONITOR OUT
Connection26Connecting Video source devicesYou need only connect the projector to a Video source device using just one of the above connecting methods
Connection 27Connecting an HDMI source deviceThe projector provides an HDMI input jack that allows you to connect it to an HDMI source device like a D
Connection28Connecting a Component Video source deviceExamine your Video source device to determine if it has a set of unused Component Video output j
Connection 29Connecting an S-Video/composite source deviceExamine your Video source device to determine if it has an unused S-Video/composite output j
Important safety instructions 3Important safety instructionsYour projector is designed and tested to meet the latest standards for safety of informati
Operation30OperationStarting up the projector1. Plug the power cord into the projector and into a power outlet. Check that the POWER indicator light o
Operation314. If the projector is activated for the first time, select your OSD language following the on-screen instructions.5. If you are prompted f
Operation32Adjusting the projected imageAdjusting the projection angleThe projector is equipped with 1 quick-release adjuster foot and 1 rear adjuster
Operation33Fine-tuning the image size and clarity1. Sharpen the image by using the focus ring/focus slide lever.Correcting keystoneKeystoning refers t
Operation34Using the menusThe projector is equipped with On-Screen Display (OSD) menus for making various adjusents and settings.Below is the overview
Operation35Securing the projectorUsing a security cable lockThe projector has to be installed in a safe place to prevent theft. Otherwise, purchase a
Operation36entering another six-digit password, or if you did not record the password in this manual, and you absolutely do not remember it, you can u
Operation37Disabling the password functionTo disable password protection, go back to the SYSTEM SETUP: Advanced > Security Settings > Change Sec
Operation38In the unlikely event that you connect the projector to a DVD player via the projector's HDMI input and the projected picture displays
Operation39Selecting the aspect ratioThe 'aspect ratio' is the ratio of the image width to the image height.With the advent of digital signa
Important safety instructions4 Safety Instructions (Continued)7. The lamp becomes extremely hot during operation. Allow the projector to cool for appr
Operation404. 16:9: Scales an image so that it is displayed in the center of the screen with a 16:9 aspect ratio. This is most suitable for images whi
Operation41Setting the User 1/User 2 modeThere are two user-definable modes if the current available picture modes are not suitable for your need. You
Operation42Adjusting SharpnessThe higher the value, the sharper the picture becomes. The lower the value, the softer the picture becomes.Adjusting Bri
Operation432. Press MODE/ENTER and the 3D Color Management page displays.3. Highlight Primary Color and press / to select a color from among Red, Ye
Operation44Creating your own startup screenIn addition to selecting the projector preset startup screen from among BenQ logo, Black or Blue screen, yo
Operation45Setting the presentation timerThe presentation timer can indicate the presentation time on the screen to help you achieve better time manag
Operation46Remote paging operationsConnect the projector to your PC or notebook with a USB cable prior to using the paging function. See "Connect
Operation47Utilizing FAQ functionThe INFORMATION menu contains possible solutions to problems encountered by users regarding image quality, installati
Operation48Operating in a high altitude environmentWe recommend you use the High Altitude Mode when your environment is between 1500 m –3000 m above s
Operation492. Highlight Power on/off Ring Tone and select Off.The only way to change Power on/off ring tone is setting On or Off here. Setting the sou
Important safety instructions 5 Safety Instructions (Continued)13. Do not place this projector in any of the following environments.- Space that is p
Operation50Controlling the projector through a LANenvironmentNetwork Settings allow you to manage the projector from a computer using a web browser wh
Operation51Infrastructure mode connection, you need to select the projector’s SSID which you want to connect. See "Displaying image through Q Pre
Operation52• The illustrations in web page control, Q Presenter and USB Reader sections are for the purpose of explanation and may differ from the act
Operation53i. These buttons function the same as the ones on the remote control. See "Remote control" on page 13 for details.The Display Set
Operation54The Conference Control page allows you to control computer’s display status of all the computers linked to this projector.The Crestron page
Operation55i. These buttons function the same as the ones on the OSD menus or remote control. See "2. PICTURE" on page 76 and "Remote c
Operation56i. You can name the projector, keep track of its location and the person in charge of it.ii. You can adjust the Wired LAN settings.iii. Onc
Operation57The Basic page allows you to change the password and select connected persons. The number of connected persons may affect the network displ
Operation58The Wired LAN page allows you to adjust the Wired LAN settings.The Wireless LAN page allows you to adjust the Wirless LAN settings.Max. len
Operation59The Mail page allows you to send alert e-mail to your ITS administrator.You can first try the Mail Test function to check if the Alert Mail
Important safety instructions6Safety Instructions (Continued)16. Do not stand the projector on end vertically. Doing so may cause the projector to fal
Operation60Displaying image through Q PresenterThe Q Presenter is an application running on the host PC. It connects to an available network display a
Operation61ii. Projectors linked in the LAN will be found. Then select the projector you want to link.iii. Click “Connect”. Then you should be able to
Operation62ii. You can select to stop/start displaying desktop contents to connected network display.iii. 4-1 Display (up to 4 computers can shoot to
Operation63vii. You can select Video or Graphic display mode. Graphic Mode: worse image quality but faster tramsmission speed. Video Mode: better imag
Operation64Using the Web Control LockThis function is designed to prevent unauthorized people from maliciously changing the projector settings through
Operation65Presenting From a USB ReaderThis fature displays a slide show of images stored on a USB flash drive connected to the projector. It can elim
Operation66ii. Selected folderiii. Supported file formativ. Unsupported file formatDuring slideshow:To Pressopen folder Enterscroll through thumbnails
Operation67Settings page:i. You can adjust order settings.ii. You can adjust Slideshow settings.iii. Press OK to save the settings.iv. Press Cancel to
Operation68Remote Desktop Control through Q PresenterThe Q Presenter can proceed the Remote Desktop Control (RDC) the host PC from projector site.1. S
Operation693. Open the OSD menu and go to the SYSTEM SETUP: Advanced > Network Settings menu. Press MODE/ENTER.4. Highlight Remote Desktop and pres
Introduction 7IntroductionProjector featuresThe projector integrates high-performance optical engine projection and a user-friendly design to deliver
Operation70PointDraw™ Pen 2.0The PointDraw™ pen works like a wireless mouse - but one that works in midair, not on your desktop. Just hold the pen in
Operation71How to hold the PointDraw™ pen 2.0You can hold the PointDraw™ the way you would hold a normal pencil or pen, or you can hold it like a remo
Operation72PointDraw™ pen 2.0 featuresDual Pen operationNow, MP780 ST+/MW860USTi is ready for PointDraw™ pen 2.0 and support up to two pens.For Instal
Operation73System Setup: Basic → PointDraw™ to select "Dual Pen", "Single Pen", or "Off".Single PenFor optimized interac
Operation74• If the pen has the gap problem between the tip and the cursor on your Apple computers, install the scaling fix that came with the user ma
Operation75Shutting down the projector1. Press Power on the projector. A confirmation message displays prompting you. If you don't respond in a
Operation76Menu operationMenu systemPlease note that the on-screen display (OSD) menus vary according to the signal type selected.Main menu Sub-menu O
Operation774. SYSTEM SETUP: BasicPresentation TimerTimer period 1~240 minutesTimer displayAlways/Last 1 Min/Last 2 Min/Last 3 Min/NeverTimer positionT
Operation785. SYSTEM SETUP: AdvancedQuick Cooling On/OffHigh Altitude Mode On/OffAudio SettingsMute On/OffVolumeMicrophone VolumePower on/off Ring Ton
Operation79Note that the menu items are available when the projector detects at least one valid signal. If there is no equipment connected to the proj
Introduction8Shipping contentsCarefully unpack and verify that you have all of the items shown below. If any of these items are missing, please contac
Operation80Description of each menu• The default values listed in this manual, especially on pages 80-89, are for reference only. They may vary betwee
Operation81FUNCTION DESCRIPTION3D SyncThis projector features a 3D function which enables you to enjoy the 3D movies, videos, and sporting events in a
Operation82FUNCTION) DESCRIPTIONPicture ModePre-defined picture modes are provided so you can optimize your projector image set-up to suit your progra
Operation83FUNCTION DESCRIPTIONBrilliant ColorAdjusts white peaking while maintaining correct color presentation. See "Adjusting Brilliant Color&
Operation84FUNCTION DESCRIPTIONPresentation TimerReminds the presenter to finish the presentation within a certain time frame. See "Setting the p
Operation85FUNCTION DESCRIPTIONRemote ReceiverSets which IR remote sensor of the projector will receive the signal from the remote control. Panel Key
Operation86FUNCTION DESCRIPTIONQuick CoolingSelecting On enables the function and the projector cooling time will be shortened to a few seconds.If you
Operation87FUNCTION DESCRIPTIONTest PatternSelecting On enables the function and the projector displays the grid test pattern. It helps you adjust the
Operation88FUNCTION DESCRIPTIONStandby SettingsNetworkSelecting On enables the function, and the projector can be monitored or controlled over a netwo
Operation89FUNCTION DESCRIPTIONFAQ-Image and InstallationDisplays possible solutions to problems you may encounter.FAQ-Features and ServiceCurrent Sys
Introduction 9You may enjoy the dual pen feature by using two PointDraw pen 2.0 and the Q Draw 2.0 interactive software provided.Optional accessoriesU
Maintenance90MaintenanceCare of the projectorYour projector needs little maintenance. The only thing you need to do on a regular basis is to keep the
Maintenance 91Lamp informationGetting to know the lamp hourWhen the projector is in operation, the duration (in hours) of lamp usage is automatically
Maintenance92Timing of replacing the lampWhen the Lamp indicator lights up red or a message appears suggesting it is time to replace the lamp, please
Maintenance 93Replacing the lamp• Hg - Lamp contains mercury. Manage in accordance with local disposal laws. See www.lamprecycle.org.• If lamp replace
Maintenance943. Remove the lamp cover by (a) sliding the cover toward the side of the projector and (b) lifting it off.• Do not turn the power on with
Maintenance 9511. Restart the projector.Do not turn the power on with the lamp cover removed.Resetting the lamp timer12. After the startup logo, open
Maintenance96IndicatorsLight Status & DescriptionPOWERTEMP LAMPPower eventsOrange Off OffStand-by modeGreenFlashingOff OffPowering upGreen Off Off
Troubleshooting 97TroubleshootingThe projector does not turn on.No pictureBlurred imageRemote control does not workThe password is incorrectCause Reme
Specifications98SpecificationsAll specifications are subject to change without notice. OpticalResolution1280 x 800 WXGADisplay system1-CHIP DMDLens F/
Specifications 99Dimensions(MP780 ST+)329 mm (W) x 137.2 mm (H) x 241.9 mm (D)(MW860USTi)330 mm (W) x 278 mm (H) x 154 mm (D)329241.9137.262.577.43302

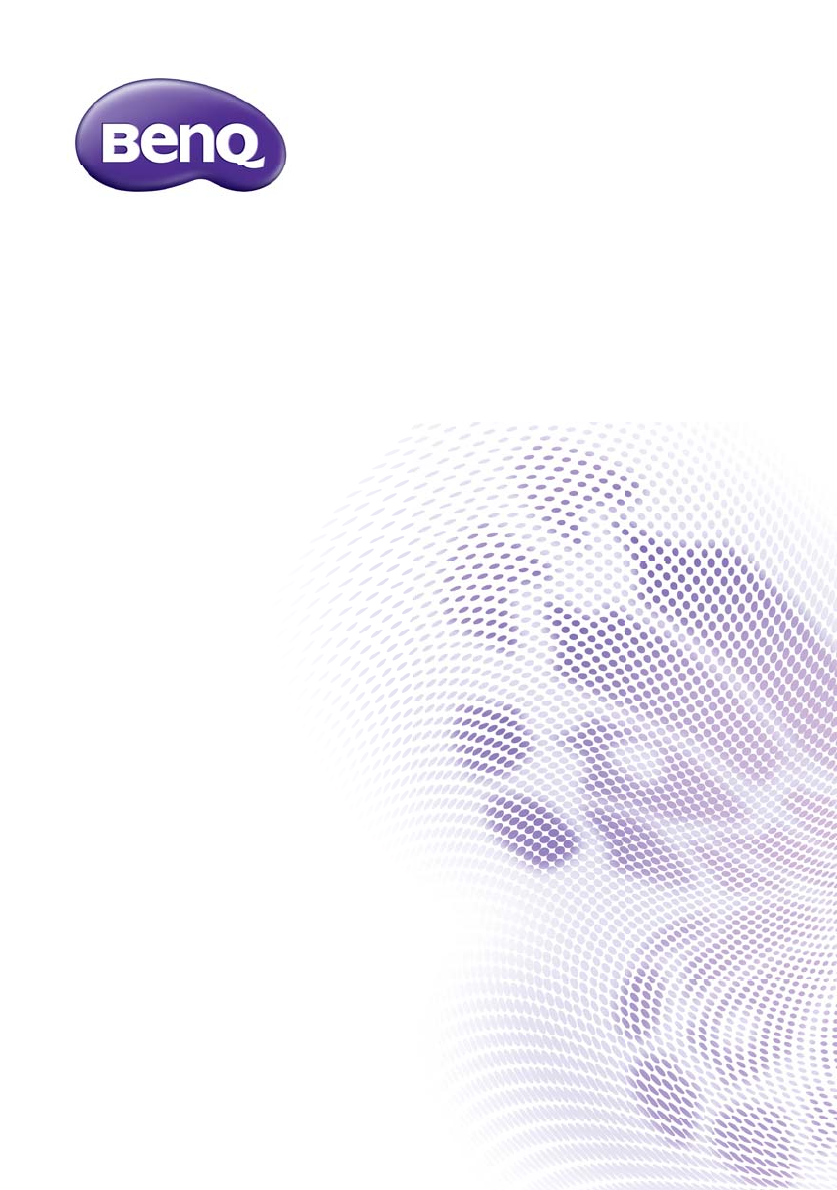
 (79 pages)
(79 pages) (42 pages)
(42 pages)







Comments to this Manuals