BenQ FP2091 User Manual
Browse online or download User Manual for TVs & monitors BenQ FP2091. BenQ FP2091 User's Manual
- Page / 38
- Table of contents
- TROUBLESHOOTING
- BOOKMARKS
- FP2091/FP2092 1
- LCD Color Monitor 1
- 20.0" LCD Panel Size 1
- User’s Manual 1
- Table of Contents 3
- Table of Contents4 4
- Getting started 5
- 6 Getting started 6
- Getting to know your monitor 7
- Adjusting Your Monitor 11
- Adjusting Monitor Orientation 12
- 1. Open Display Properties 17
- 14. Click OK 19
- How to adjust your monitor 23
- Hot Key Mode 24
- Main Menu Mode 24
- Color sub menu 27
- User Preset: 27
- determine activation or 28
- Troubleshooting 33
- Need More Help? 34
- Supported operating modes 35
- Specifications 36
- 37 Specifications 37
- 38 Specifications 38
Summary of Contents
WelcomeFP2091/FP2092LCD Color Monitor20.0" LCD Panel SizeUser’s Manual
10 How to install your monitor hardware 4. Connect one end of the D-Sub cable to the monitor and the other end to your computer.5. Connect one end o
11 How to install your monitor hardwareAdjusting Your MonitorMonitor HeightTo prevent from the springing out of the monitor stand, please press the
12 How to install your monitor hardware Adjusting Monitor OrientationWhile making a rotation, please push the monitor to a forward tilt angle or lif
13 Getting the most from your BenQ monitorGetting the most from your BenQ monitorMonitors and USB hubsYour BenQ FP2091/FP2092 LCD Monitor is a mode
14 Getting the most from your BenQ monitor How to install the monitor on a new computerThis instruction details the procedure for selecting and inst
15 Getting the most from your BenQ monitorHow to upgrade the monitor on an existing computerThis instruction details the procedure for manually upd
16 Getting the most from your BenQ monitor How to install on Windows XP systems1. Open Display Properties.The quickest shortcut to Display Propertie
17 Getting the most from your BenQ monitorHow to install on Windows 2000, ME, & 98 systemsYou do not need to follow this instruction if you are
18 Getting the most from your BenQ monitor How to complete the Windows Upgrade Device Driver Wizard1. Load the BenQ LCD Monitor CD-ROM which came wi
19 Getting the most from your BenQ monitorShould you wish to do so, this is where you can change the screen resolution (area and color). See How to
2 CopyrightCopyright © 2006 by BenQ Corporation. All rights reserved. No part of this publication may be reproduced, transmitted, transcribed, store
20 How to adjust the screen resolution How to adjust the screen resolutionDue to the nature of liquid crystal display (LCD) technology, the picture
21 How to adjust the screen refresh rateHow to adjust the screen refresh rate You don’t have to choose the highest possible refresh rate on an LCD
22 How to set the picture optimization How to set the picture optimization The easiest way to obtain an optimal display is to use the i key function
23 How to adjust your monitorHow to adjust your monitorA Look at the Control PanelThere are 7 keys for user’s control including “Enter”, “t”, “ u”
24 How to adjust your Monitor Hot Key ModeBrightness and Contrast hot key Input hot keyMain Menu ModeControl Functions Available in Main Menu
25 How to adjust your Monitor Luminance sub menuPress t or u key to adjust the degree of Brightness, press “Exit” to return to the previous menu.
26 How to adjust your Monitor Geometry sub menuPress t or u key to adjust the Horizontal Position, press “Exit” to return to previous menu.Pr
27 How to adjust your Monitor Color sub menuUser Preset:User may set the color balance of Red, Green and Blue.
28 How to adjust your monitor OSD sub menuPress t or u key to adjust the Horizontal Position of the OSD, press “Exit” to return to previous menu.
29 How to adjust your Monitor Languages sub menuPIP sub menuPress t or u key to indicate the PIP Source as S-Video or Composite, or choose Off
Table of Contents 3Table of ContentsGetting started ...
30 How to adjust your monitor Press t or u key to specify the PIP Size. When done, press “Enter” to initiate the settings. Press “Exit” to return to
31 How to adjust your monitorRecall sub menu Press t or u key to adjust the value of Saturation between 0 and 100. When done, press “Enter” to ac
32 How to adjust your Monitor Miscellaneous sub menuInput Select: Select D-sub (analog), DVI (digital), S-Video, or Composite input. Display Inform
33 TroubleshootingTroubleshootingFrequently Asked Questions (FAQ)The image is blurred:Read the How to adjust the screen resolution section, and the
34 Troubleshooting The image is distorted, flashes or flickers:Read the How to adjust the screen resolution section and then select the correct reso
35 Supported operating modesSupported operating modes• Modes not listed in the table may not be supported. For an optimal picture, we recommended y
36 Specifications SpecificationsBenQ FP209111Model FP2091Display type Viewable diagonal Native (maximum) resolutionColorsContrast / BrightnessRespon
37 SpecificationsCertifications TCO 03, TÜV/Ergonomics, TÜV/ GS, FCC Class B, ISO 13406-2, VCCI, UL, CB Report, CE, C-Tick, BSMI, Fimko, GOSTOperat
38 Specifications BenQ FP2092Model FP2092Display type Viewable diagonal Native (maximum) resolutionColorsContrast / BrightnessResponse time Viewing
Table of Contents4
5 Getting startedGetting startedWhen unpacking please check you have the following items. If they are missing or are damaged, please immediately co
6 Getting started AdapterUSB CableSignal Cable: D-Sub Signal Cable: DVI-D Audio Cable (optional) Speaker Unit: SRS (optional) Webcam Unit (optional)
7 Getting to know your monitorGetting to know your monitorFront ViewBack View (1)2
8 Getting to know your monitor Back View (2): Locations of plugs & sockets1. Power AC Input Jack2. Composite Video Input3. S-Video Input4. D
9 How to install your monitor hardwareHow to install your monitor hardware If the computer is turned on you must turn it off before continuing.

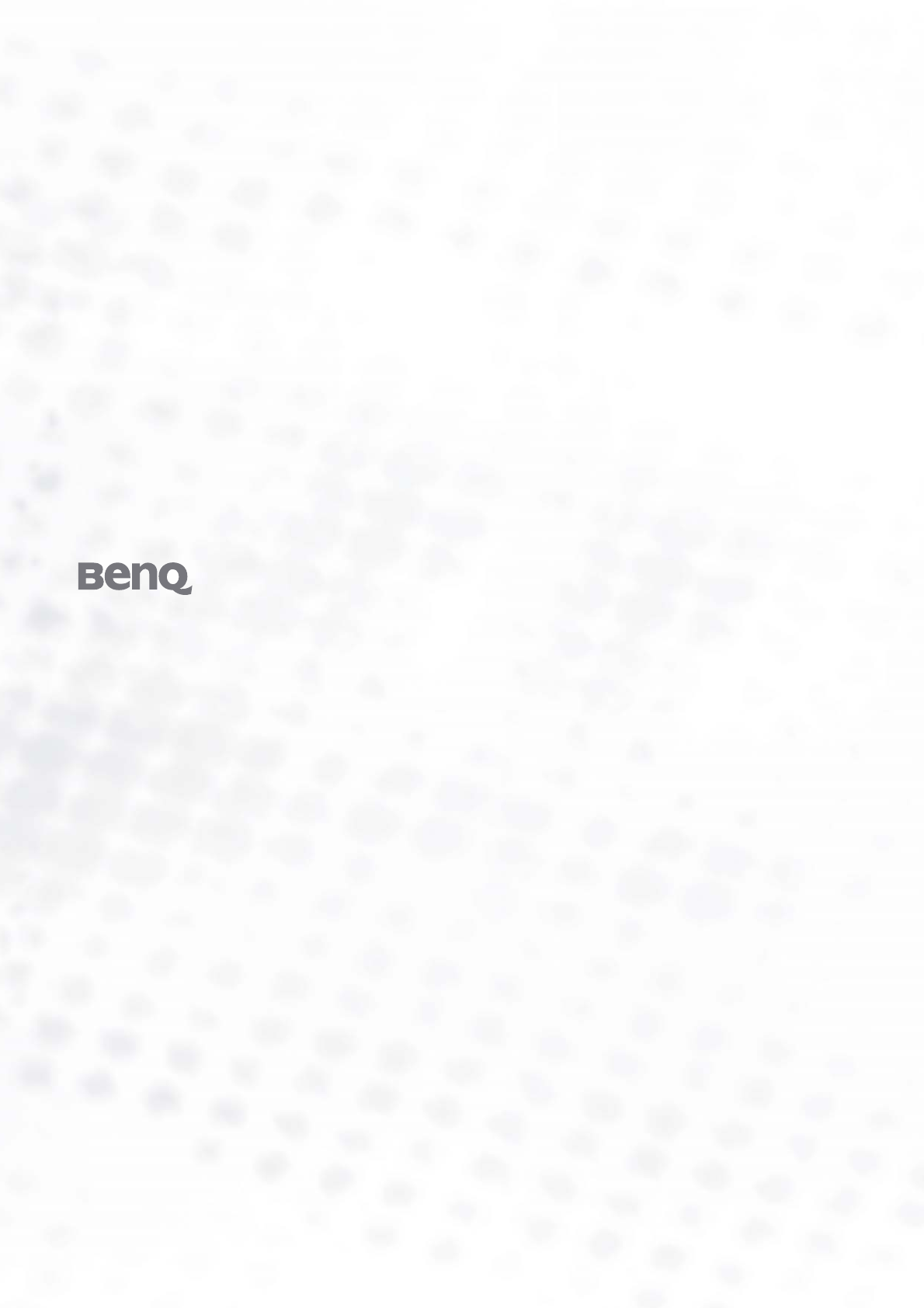
 (38 pages)
(38 pages) (49 pages)
(49 pages) (36 pages)
(36 pages) (55 pages)
(55 pages) (33 pages)
(33 pages)







Comments to this Manuals