Benq FP241VW User Manual Page 1
Browse online or download User Manual for Monitors Benq FP241VW. BenQ FP241VW User Manual [en]
- Page / 47
- Table of contents
- TROUBLESHOOTING
- BOOKMARKS
- User Manual 1
- Table of Contents 3
- 1. Getting started 4
- Front view (1) 6
- Front view (2) 7
- Left-side view 7
- Back view (1) 8
- Adjusting the monitor angle 11
- 7. Picture optimization 22
- 8. How to adjust your monitor 23
- Hot key mode 26
- Picture Mode on page 35 27
- Main menu mode 30
- Picture 32
- Input /Swap hot 40
- 9. Troubleshooting 43
- Need more help? 44
- 10. Supported PC Timings 45
- 11. Specifications 46
- 47 Specifications 47
Summary of Contents
WelcomeFP241VW24" Wide-Screen LCD MonitorUser Manual
10 How to assemble your monitor hardware 4. Connect the power cable to the monitor.Plug one end of the power cord into the socket labelled ‘POWER IN
11 How to assemble your monitor hardwareAdjusting the monitor angleFor comfortable viewing of images on the screen, you may tilt the monitor upward
12 How to assemble your monitor hardware Detaching the top-mount monitor shelfIt’s easy to detach the top-mount monitor shelf from the monitor and n
13 How to assemble your monitor hardware2. Follow the instruction manuals of the wall mount bracket you purchased to complete the installation.
14 Getting the most from your BenQ monitor 4. Getting the most from your BenQ monitorMonitors and USB hubsYour BenQ FP241VW LCD Monitor is a modern
15 Getting the most from your BenQ monitorIf you require a User Name and Password to login to your Windows computer, you must be logged on as an Ad
16 Getting the most from your BenQ monitor How to install the monitor on a new computerThis instruction details the procedure for selecting and inst
17 Getting the most from your BenQ monitorHow to upgrade the monitor on an existing computerThis instruction details the procedure for manually upd
18 Getting the most from your BenQ monitor How to install on Windows Vista systems1. Open Display Settings.Right-click the desktop and select Person
19 Getting the most from your BenQ monitorHow to install on Windows XP system1. Open Display Properties.The quickest shortcut to Display Properties
2 CopyrightCopyright © 2007 by BenQ Corporation. All rights reserved. No part of this publication may be reproduced, transmitted, transcribed, store
20 How to adjust the screen resolution 5. How to adjust the screen resolutionDue to the nature of liquid crystal display (LCD) technology, the scree
21 How to adjust the screen refresh rate6. How to adjust the screen refresh rate You don’t have to choose the highest possible refresh rate on an L
22 Picture optimization 7. Picture optimization The easiest way to obtain an optimal display from an analog (D-Sub) input is to use the i key functi
23 How to adjust your monitor8. How to adjust your monitorThe control panel1. “Power”: Turn the power on or off.2. “ENTER/PIP” key: Enter sub menus
24 How to adjust your monitor On Screen Display (OSD) menu structure DISPLAYAuto AdjustmentH. PositionV. PositionPixel ClockPhaseRedPICTUREBrightnes
25 How to adjust your monitor SYSTEMInputD-sub EnglishDisplay ModeDVI FrenchOSD SettingsHDMI GermanDDC/CIComponent ItalianInformation CompositeSpan
26 How to adjust your monitor Hot key modeThe monitor keys perform as hot keys to provide direct access to particular functions whenever the menu is
27 How to adjust your monitorMode hot key• If the input source of the main window is from the computer graphic/PC video signals (D-sub, DVI, HDMI,
28 How to adjust your monitor Game Mode hot keyInput /Swap hot keyPress the key continually to switch between the 3 modes for the main window, inclu
29 How to adjust your monitorThe PIP function will not allow for 2 computer graphic/PC video sources or 2 video sources to perform PIP.To specify a
Table of Contents 3Table of ContentsGetting started ...
30 How to adjust your monitor Main menu modeYou can use the OSD (On Screen Display) menu to adjust all the settings on your monitor. Press the MENU
31 How to adjust your monitorDisplay menuThe current picture mode is displayed in the top right corner of the main menu. See Picture Mode on page 3
32 How to adjust your monitor H. Position Adjusts the horizontal position of the screen image. Press the t or u keys to adjust the value.0 to 100V.
33 How to adjust your monitorPicture menu1. Press the MENU key to display the main menu.2. Press the t or u keys to select PICTURE and then press t
34 How to adjust your monitor User Mode Tailors the image color tint. The blend of the Red, Green and Blue primary colors can be altered to change t
35 How to adjust your monitorPicture Advanced menu1. Press the MENU key to display the main menu.2. Press the t or u keys to select PICTURE ADVANCE
36 How to adjust your monitor *BenQ's PerfectMotion technology is introduced to well prevent you from ghosting or motion blur effects while vie
37 How to adjust your monitorPIP (Picture-in-Picture) menu1. Press the MENU key to display the main menu.2. Press the t or u keys to select PIP and
38 How to adjust your monitor Contrast Adjusts the degree of difference between darkness and lightness of the images in the PIP window. Press the t
39 How to adjust your monitorAudio menuThe Audio menu is only available when the HDMI cable is connected to the monitor and HDMI is set to be the i
4 Getting started 1. Getting startedYour FP241VW will provide the optimal display performance of the video resolution standard of 1920 x 1200. Pleas
40 How to adjust your monitor System menu1. Press the MENU key to display the main menu.2. Press the t or u keys to select SYSTEM and then press the
41 How to adjust your monitorDisplay ModeAdjusts the screen image to fit into the size you pre-fer when the input video images may havedifferent na
42 How to adjust your monitor *DDC/CI, short for Display Data Channel/Command Interface, which was developed by Video Electronics Standards Associat
43 Troubleshooting9. TroubleshootingFrequently asked questions (FAQ)The image is blurred:Read the How to adjust the screen resolution on page 20 se
44 Troubleshooting If the LED is illuminated in orange, the power management mode is active. Press any key on the computer keyboard or move the mouse
45 Supported PC Timings10. Supported PC Timings• Image disruption may occur as a result of signal frequency differences from graphic cards which do
46 Specifications 11. SpecificationsModel FP241VWDisplay type Viewable diagonal Native (maximum) resolutionColorsContrast / BrightnessResponse time*V
47 Specifications*Response Time: The time it takes to switch a pixel off and then on and then off again (or from black to white and back to black).
5 Getting startedConsider keeping the box and packaging in storage for use in the future when you may need to transport the monitor. The fitted foa
6 Getting to know your monitor 2. Getting to know your monitorFront view (1)1. Top-mount monitor shelfThe detachable shelf is space saving and styli
7 Getting to know your monitorFront view (2)Left-side view1. Power2. ENTER / PIP3. t / Brightness4. u/ Contrast 5. MENU / EXIT6. Mode7. Game Mode8.
8 Getting to know your monitor Back view (1)Back view(2): locations of plugs & sockets1. Rear cover: VESA mount insideThe back of your LCD monit
9 How to assemble your monitor hardware3. How to assemble your monitor hardwareIf the computer is turned on you must turn it off before continuing.
More documents for Monitors BenQ FP241VW
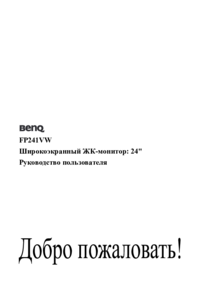


 (36 pages)
(36 pages) (43 pages)
(43 pages)







Comments to this Manuals